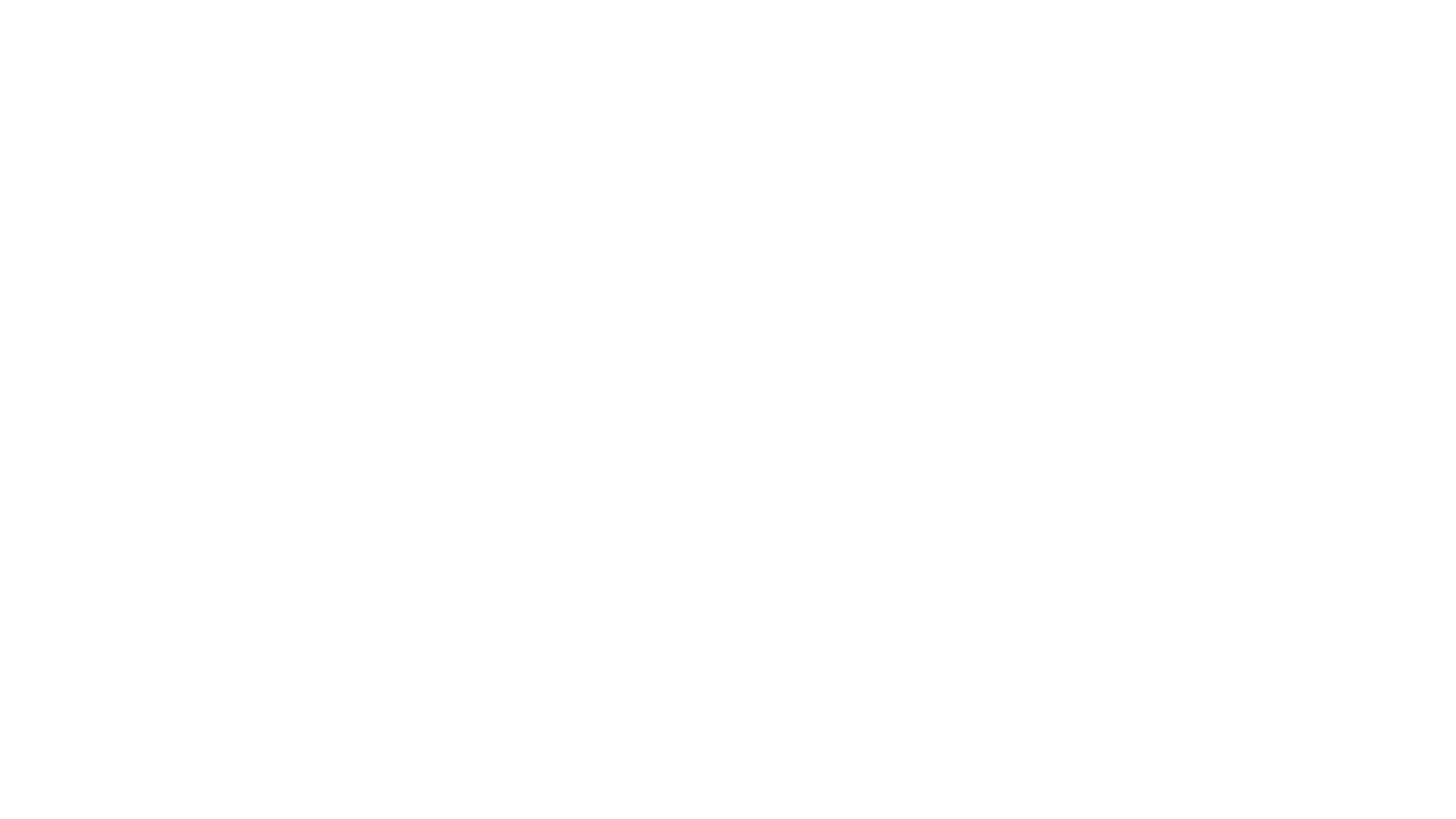音声入力がしたいならGoogle検索・スマホのメモからはじめよう!
2021年11月11日
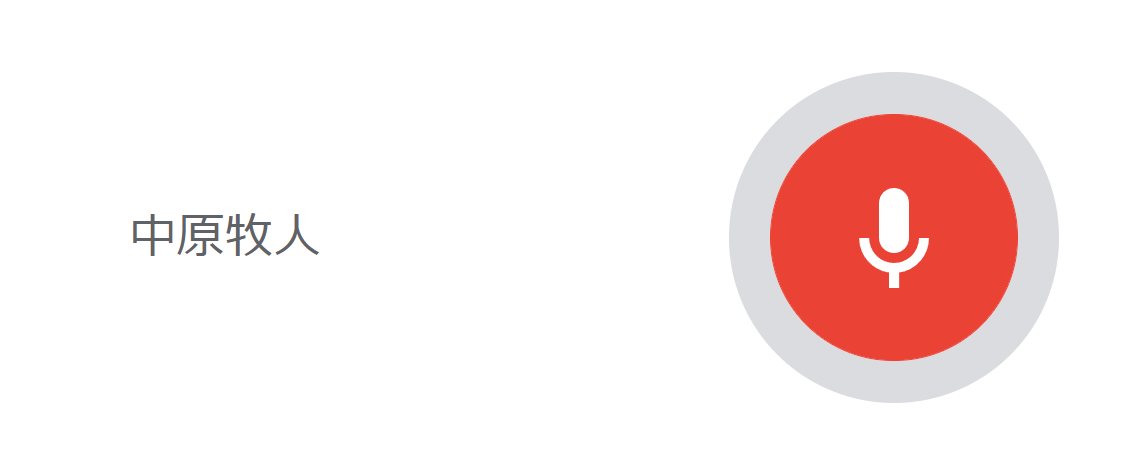
「音声入力をやってみたいけど、なんだかハードルが高そう」と思っていませんか?
音声入力がしたいなら、Google検索・スマホのメモが手軽で便利です。
音声入力がしたいならメモ・検索からはじめよう
手で文字を入力するより、何倍も速い音声入力。
活用している方は、意外と少ないのではないでしょうか。
もしかしたら、「存在自体を知らなかった」という方もいらっしゃるかもしれません。
ですが、スマホやパソコンを使っていると、必ずマイクのボタンを目にしているはずです。
音声入力は、そのマイクのボタンを押して話しかけるだけで、しゃべっている言葉を文字に変えてくれるのです。
まずは、Google検索・スマホのメモで音声入力を使ってみましょう。
Google・Siriの音声入力のやり方とは?
ほとんどの疑問を解決してくれる、Google でおなじみのこの画面。
右にカラフルなマイクがありますが、 これをクリックすると音声入力がはじまります。
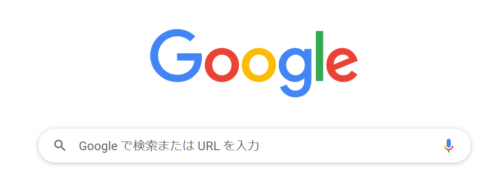
Google の音声入力は、気持ちわるいくらい精度が高いです。
はっきりしゃべってあげると、かぎりなく正確に文字に変えてくれます。
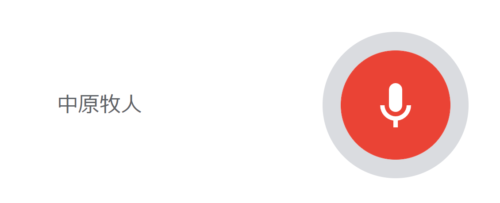
iPhone の場合、キーボードの左下にマイクのボタンがあります。
つまり、文字を入力する場面では「どんなときでも音声入力が使える」ということです。
たとえば、スマホでメモがとりたいときは、音声入力を使うことで忘れないうちに、すばやくメモすることができます。
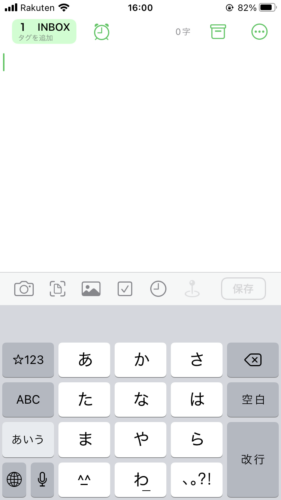
しかし残念ながら、 Google とちがって Siri(iPhone)の精度は高くありません。
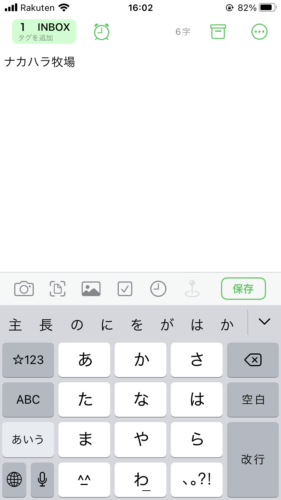
どちらもよく使ってるのですが、 Google を「100点」とすると Siri は「50点」ぐらいでしょうか。
「Gboard(Google のキーボード)」を使うことで、 Android のように Google の音声入力ができたのですが、現在では使えなくなっています。
Windows11の音声入力はショートカットキーが便利
最近になってアップデートされた Windows 11。
じつは、Googleとおなじくらい音声入力の精度がめちゃくちゃ高いです。
「Windowsキー」+「H」を押してみましょう。
下のほうにちっちゃいマイクが出てくるはずです。
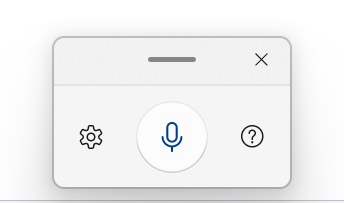
Google や Siri では「とうてん」「まる」としゃべらないと、「、」「。」を入力することができません。
ですが、 Windows の音声入力では、自動で「句読点」を入れてくれるのです。
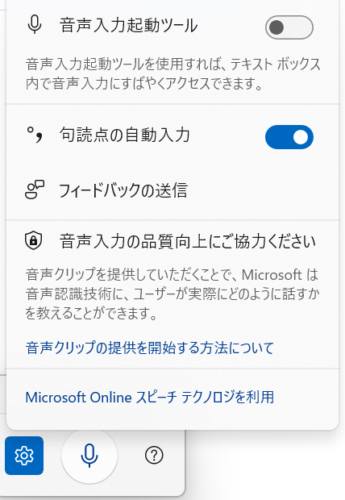
反応速度が遅いのがちょっと気になりますが、
- 検索・メモ→ Google の音声入力
- メール・文章→ Windows の音声入力
といった形で使いわけるのがおすすめです。
まとめ
音声入力がしたいなら、Google検索・スマホのメモからはじめましょう。
わたしのように、きっとあなたも音声入力の虜になるはずです。
◆娘(7歳)日記
ホットクックを買ってみました。(まともに野菜も切れない料理初心者ですが、、)
目的は健康のためですが、娘と料理デートをするのが裏目標です。
関連記事
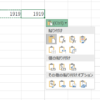
【Excel便利技】値の貼り付けショートカットキー
メリークリスマス!ガリガリ税理士の中原牧人(@makito_tax)です。 ...

住民税を普通徴収にしたい!ひとり社長(Macユーザー)におすすめの支払方法とは?
「毎月の住民税、支払いがめんどくさい…」と思ったことはありませんか。 Macユー ...

所得税の増税・値上げが2023年改正(令和5年度)でこっそり実行?解決策はweb3のブロックチェーン!
2023年(令和5年度)の税制改正で、所得税がこっそり増税・値上げされました。 ...

e-Taxでダイレクト納付の届出はできる?
かんたんに税金の支払いができる「ダイレクト納付」。 2021年からは、e-Tax ...
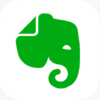
EvernoteにPDFを保存できない?1番かんたんな解決方法とは?
EvernoteにPDFを保存したいのに、やり方がわからず困っていませんか? 1 ...
YouTube【平日18時更新】
メディア出演 / セミナー実績
- 2017/12/12
津山市役所 青色申告説明会 - 2018/12/11
津山税務署 決算申告説明会 - 2020/3/4
浅口商工会 確定申告相談会 - 2021/1/10
岡山県青年司法書士協議会 相続相談会 - 2021/3/21
岡山ブログカレッジ ブロガーの確定申告 - 2021/8/12
FMくらしき おまかせラジオ - 2021/10/24
高梁川流域ライター塾2021 - 2021/11/23
岡山県立図書館 相続相談会 - 2022/10/2
高梁川流域ライター塾2022 - 2022/11/30
田舎のひとり税理士でも売上ゼロから2年で食べていけるようになるぞセミナー - 2023/10/8
高梁川流域ライター塾2023 - 2024/9/8
高梁川流域ライター塾2024
カテゴリー
中原牧人(まきと)

web3(仮想通貨・NFT・DAO)、AIサービス、IT効率化に強い税理士。岡山県を中心に全国のひとり社長やフリーランスをサポートしている。
1987年、島根生まれ岡山育ち。
ゲームとマンガが大好きで、娘を溺愛している。
-
ホーム -
メニュー -
サイドバー