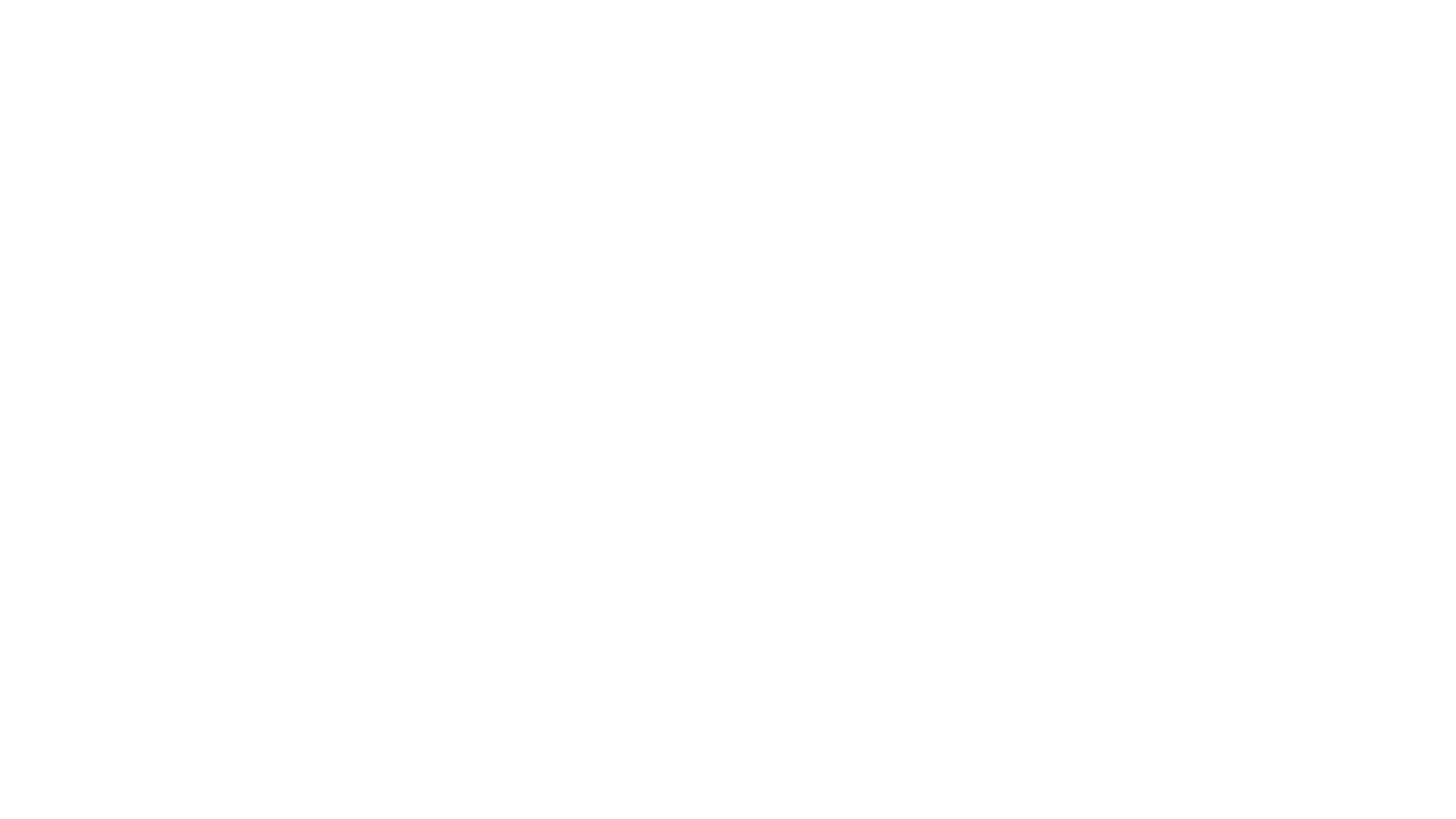半角/全角を切り替えるショートカットキーのつくりかたとは?
2021年1月19日

Windowsのパソコンをつかっていて、「半角/全角キーが遠い…」と思ったことはありませんか?
じつは、ショートカットキーをつくることで、親指だけで切り替えることができます。
タイピングは小指がむずかしい
Windowsのパソコンでかかせない、半角/全角キー。
「ひらがな」と「英字」を切り替えるときに押しますよね。
指をうまく使いわけている(ホームポジションを守っている)方は、小指で押しているかと思われます。
ですが、なんといっても小指は自由がききません。
指切りげんまんのためだけに存在するので、ほかの指とおなじように動いてくれないのです。(そんなことはありません)
そんなかわいい小指のために、「無変換キー」で切り替えができるように設定しましょう。
「×」のクリックさようなら!ショートカットキーとタッチパッドの組み合わせが超気持ちいい!
キーボードだけで半角/全角を切り替えるWindows10のやり方とは?
まずは、「Windowsキー」を押して「IME」と入力。
「日本語IME設定」が出てくるので、クリックしましょう。
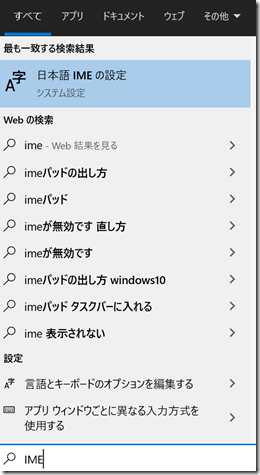
「キーとタッチのカスタマイズ」から、キーの割り当てを変更できます。
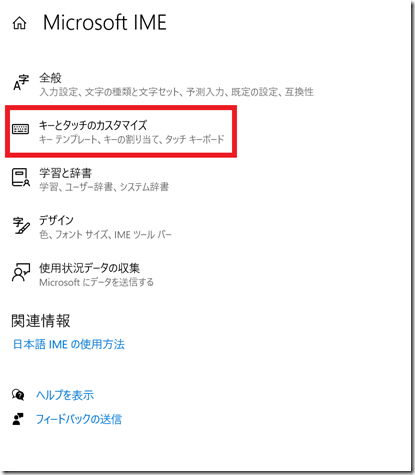
無変換キーの割り当てを、「IME-オン/オフ」にしましょう。
初期機能(ひらがなをカタカナに変換できる)使えなくなりますが、
- スペースキー
- F7キー
で代用できるため、まったく問題ありません。
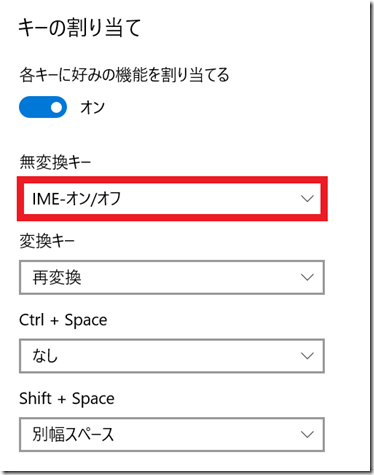
これで親指(無変換キー)を使って、「ひらがなと英字の切り替え」ができるようになります。
ちなみに、IMEはinput method editorという意味です。
変換キーをIMEオンにすると誤変換がなくなる
英字をひらがなにしたいときは、「変換キー」でも戻すことができます。
しかし、変換キーは「再変換」するためのもの。
ひらがな入力にしたいだけなのに、入力した文字を再変換されて「ムキーッ(キーだけに)」となったことはありませんか?
そんなときは、「無変換キー→IMEオフ」「変換キー→IMEオン」にしてみましょう。
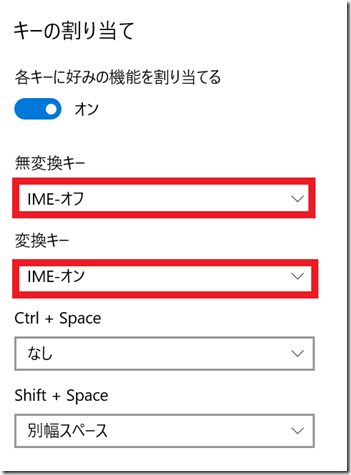
ひらがな入力にしたいときは「変換キー」、英字入力にしたいときは「無変換キー」を押せばOKです。
これで心置きなく、小指を指切りげんまんに集中させることができます。
DX・IT化の前に税理士がおすすめするWindowsのショートカットキー10選!
まとめ
半角/全角キーの切り替えを親指でショートカットする方法について書きました。
Microsoftさん、そもそも初期設定を変えてください。
■娘日記
幼稚園で縄とびをがんばっているようで、見るたびに上手になっています。
顧問税理士になって幼稚園の一室を仕事場にできたら、いつでも娘が見れるのになあ、、
関連記事
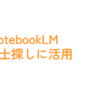
NotebookLM(Googleの最新AI)を税理士探しに活用しよう!
2024年6月に発表された、Googleの最新AI「NotebookLM」。 自 ...
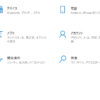
Windows10のおすすめ設定。パソコンを買いかえたらやるべきこととは?
せっかくパソコンを買いかえたなら、快適に使いたいですよね。 最初にしたほうがいい ...

ChatGPTの始め方・日本語化!税理士が使ってみた感想とは?
本物の AI を体験できる、ChatGPT。 始め方・日本語化とあわせて、税理士 ...
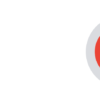
音声入力がしたいならGoogle検索・スマホのメモからはじめよう!
「音声入力をやってみたいけど、なんだかハードルが高そう」と思っていませんか? 音 ...

住民税をネットで支払い?eLTAXのオンライン納付とは?
役員、従業員の給与から差しひいた住民税は、会社がかわりに払うことになります。 銀 ...
カテゴリー
YouTube【週休4日・18時更新】
メディア出演 / セミナー実績
- 2017/12/12
津山市役所 青色申告説明会 - 2018/12/11
津山税務署 決算申告説明会 - 2020/3/4
浅口商工会 確定申告相談会 - 2021/1/10
岡山県青年司法書士協議会 相続相談会 - 2021/3/21
岡山ブログカレッジ ブロガーの確定申告 - 2021/8/12
FMくらしき おまかせラジオ - 2021/10/24
高梁川流域ライター塾2021 - 2021/11/23
岡山県立図書館 相続相談会 - 2022/10/2
高梁川流域ライター塾2022 - 2022/11/30
田舎のひとり税理士でも売上ゼロから2年で食べていけるようになるぞセミナー - 2023/10/8
高梁川流域ライター塾2023 - 2024/9/8
高梁川流域ライター塾2024
中原牧人(まきと)

web3(仮想通貨・NFT・DAO)、AIサービス、IT効率化に強い税理士。岡山県を中心に全国のひとり社長やフリーランスをサポートしている。
1987年、島根生まれ岡山育ち。
ゲームとマンガが大好きで、娘を溺愛。
-
ホーム -
メニュー -
サイドバー